
莎拉這次又要來分享好物 
寶麗來Polaroid sanptouch!!!!!!!!!
為什麼說是好物呢??
1. snap touch 還沒誕生之前...
出門要一台相機、一台手機、一台拍立得,
還要有人幫忙帶印相機,畢竟功能不太一樣嗄(女孩的包包就是百寶袋)
2.拍立得沒有任何反悔的機會,按一次大概就花了$20 .......![]()
3.想要同一個姿勢、表情再來個一張,是沒辦法der....
總歸以上三個條件,就足以將寶麗來冠上好物之名!!!!!!!![]()
簡單地介紹一下規格:
- 1300萬畫素 (很夠了唷
- 3.5寸觸控大螢幕
- 250g (大概一個行動電源的重量)
- 10倍數位變焦
- 可存檔!!!!! 最大支援128G microSD
- 錄影可達1080p
- 藍芽連線雙向傳輸 (等等會說明)
正式進入整體介紹


▲ snaptouch正面 ▲ 鏡頭蓋是採磁鐵的方式,與機身吸附在一起


▲ 3.5寸大螢幕+莎拉一直抓不好的開機畫面![]() ▲ 背蓋的部分跟一般的拍立得或印相機一樣唷
▲ 背蓋的部分跟一般的拍立得或印相機一樣唷

▲ 記憶卡槽是外露的,
記憶卡槽是外露的,
在使用上"務必" "切記" "一定" 要小心哦!!!!!!!!!!!!
特別的是....不知道大家有沒有在光碟機旁邊看過一個小孔
(現在是不是很多電腦都沒有光碟機了T___T)
如果光碟卡死在裡面,就可以用迴紋針往裡面戳一下,
光碟片就會咻~~~~~ 重見光明......好啦感覺很多人不知道

示意圖 (圖片轉載至網路https://goo.gl/JhH8TM)
類似這樣的急救功能,如果你的相機真的不小心不聽話了...
請拿起身邊的迴紋針或 iphone sim卡的那支針 往裏戳 就對了!

▲開機的方式很簡單,按一下他的天靈蓋,就可以開機囉
SanpTouch 莎拉覺得 應該要再多冠上EASY - EASY SANP TOUCH 
使用方式非常的直覺性 ,如果要買給小朋友使用,也是非常ok的!

▲ 開機後的畫面;若什麼都不選的話,也就可以直接拍照囉
右上角依序下來是 拍照模式選擇 / HDR、閃燈、倒數快門(上面的圖打錯惹) / 相簿
中下方式編修
左上角依序 相機設定 以及 十倍的變焦(+/-) (就是拉遠拉近哦)

▲剛才的拍照模式進來後的選單,再細分三類
一般拍照/拼貼模式/錄影模式
拼貼模式特別要說一下,跟一般手機的app不太一樣,
『相機』上面的拼貼 Ex: 選擇分四格,分開拍四張照片,幫你合成一張
不是像手機一樣你先拍完再去選唷



▲ 閃光燈 開啟關閉 / HDR(High Dynamic Range) / 倒數

▲設定有分三種,
- 一般設定:藍牙連結、螢幕逾時、自動關閉電源、
螢幕亮度、語言、音量、日期時間、關於、法律(?? - 拍攝設定:白平衡、時間戳記、光頻率
- 列印設定:色彩修正
 、自動列印
、自動列印


 色彩修正
色彩修正


非常重要,印相機的用途是趣味,若真的想印出100%色準,那還是去輸出店吧~
在我們能力範圍所及內,可以利用色彩修正的方式,調出自己最順眼的顏色!!!
#自動列印如果選擇開,那就跟一般拍立得一樣,即拍即洗

▲色彩校正
- 亮度(灰階模式)
- 顏色 RGB+CMY 紅 綠 藍 + 青 洋紅 黃
 小分享,莎拉自己覺得,印出來紅色部分有點過度飽和,
小分享,莎拉自己覺得,印出來紅色部分有點過度飽和,
所以會往青色那邊去做一點調整哦 ![]()
眾所期待的編修在這邊!!!!!!!


▲點選照片進來,下面就可以看到五個選單
相框 / 濾鏡 / 貼紙 / 翻轉 / 裁切


▲ 在相機上面能選擇的貼紙較少一點,
在app裡會有多一點的貼紙可以運用;
或者是將照片傳送到手機裡,
利用其他app去做修正 好了!!!!!! 終於到了要列印的部分!!!!!!
好了!!!!!! 終於到了要列印的部分!!!!!!
相紙包打開,裡面有一張藍藍的校色卡,
很 重 要






▲此面請朝下
- 就是 放置相紙的時候,
是看不到這張藍色校色卡的意思哦~
讓第一張印出來是這張校色卡!!!!!!
跟我們平常使用拍立得一樣,相紙夾放進去之後,
每次第一張都是盒子那張卡!
超重要,
一定,要讓,
校色卡,是第一張出來,
這樣顏色才會準確哦

▲到相簿選擇一張要列印的照片,因為又是業務大哥自拍照,
自動省略他,把他的臉擋起來了![]()


▲購買的相紙一包只有10張,就不要選超過囉~~~~~
這個時候先萬不要把手擋在相片出口哦!!!!!!!!!
你一定不喜歡打噴嚏的時候,手擋在鼻子前面吧!大概就是這種意思!
列印中也不要去拉扯哦,像我們在洗車的時候,會有滑軌自己拖著車子走,別擔心~

▲相紙也可以是貼紙哦!!!!!!!!!
這時候有幾位姊姊妹妹,照片就給他洗幾張出來就對了!!!!!!!
---------------------雙向傳輸的---------------------
以上的介紹都是 純粹在相機上的操作,
現在開始,要搭配手機一起使用囉~


▲ iphone的用戶,不曉得是因為我沒有更新還是怎麼著,
必須要Polaroid Print App -ZIP 下載後才會變成SanpTouch
如果各位的iphone有更新IOS的話,請記得跟莎拉分享是不是也要這樣~
因為莎拉的iphone只是6......就不敢再更新IOS了...怕他變磚塊

▲從設定裡面打開藍芽,找到『Polaroid Snap Touch』
讓他們連線~~~~~~

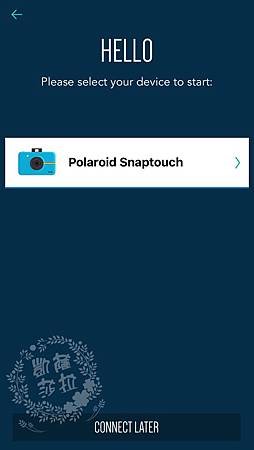
▲HELLO~~~~~ 看到Polaroid Snaptouch的圖示,按下去就對了
不要懷疑,不管拿什麼顏色,他上面的圖示都是藍色唷


▲一定要允許,才能開始使用嘿! 允許後就會......所有的照片都噴出來拉!
莎拉太多公司的機密,必須用拉拉熊帶過 哈哈哈哈哈哈哈
特別說明一下,下排的三個圖示,彩色的寶麗來圖案,就是連接手機的相簿;
第二個拍照,則是像一般app一樣使用,可以直接拍,直接儲存,在app裡面操作後直接列印;
另一個當然就是設定值拉~


▲選擇一張照片後,就可以進來編修的狀況;
貼紙有124種圖案;濾鏡有23款;相框10款;字體10種;
硬是比相機裡內建的多了很多很多,不過還是看個人習慣拉,
如果習慣用別的app後製的話,也是可以先後製編修,再到這邊列印就好唷!
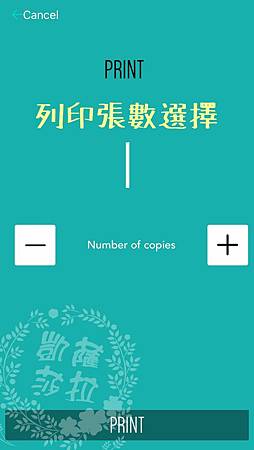
▲右上角的列印按完後,就可以來選擇張數~
超EASY的吧![]()
既然都說他是雙向了,那我們剛剛從手機傳到相機列印,
現在要從相機把照片傳到手機了!


▲相機裡的相簿 / 點選要傳送的照片 / app的部分 connect device的圖示如果是+
那要先按下去,讓手機跟相機連線哦!!!!! 之後再按相機右下角那個小盒子;
連線中就會出現點點虛線...............ing


▲連上會先顯示正在連線,正式連上線後,會直接顯示連接到Sara Chen iPhone
這部分可能會比wifi傳輸來得久,不要覺得可惜~~~先聽我說~~~~~
藍芽傳輸,會比wifi省電;wifi傳輸速度比較快,但比較耗電唷

▲傳好之後就可以在手機上獲得剛剛的照片拉~~~~~~
實拍照


總結 :
功能非常的多,一機非常足以應付帶相機、拍立得、印相機出門的窘境了
聚會場合缺一不可的幫手,不過反應速度就要注意一點使用它了~
比較適合拍靜態的唷........ ![]()
主要還是以他的趣味性為主拉~
另外跟大家分享一下,Sanp Touch有多款顏色,
莎拉這次拿的是黑色,還有白色 紅色 水藍色 紫色 跟少女心的粉色唷 
官方定價:6390
盒內附 傳輸線*1 相紙*1 手腕繩*1 磁性鏡頭蓋 *1 說明書*1
額外還有硬殼包可以選購唷~
P.S. 上一代沒有touch版本的果凍套,不能跟touch版共用哦~
因為....你會碰不到螢幕....




 留言列表
留言列表


